Minimize Steam When Launching a Game Shortcut on Windows
The recent Steam client major update has brought predominant user interface changes as well as a regression in user experience: if the Steam client is not running, and the user launches a Steam game from its desktop or Start menu shortcut, then the Steam client window will show up before the game launches; prior to the update, Steam would start minimized in this case, thus the window would not show up on its own.
This behavior is very disruptive to users who like to launch Steam games from their shortcuts instead of in the Steam client and do not want to start Steam when the system boots – they now have to manually close the Steam client window after launching a game if they do not want to keep the window open.
This article introduces a solution that effectively reverts this behavior change for the new Steam client on Microsoft Windows. To summarize, the solution involves modification to the Windows Registry that alters the Steam client launch options for game shortcuts.
Requirements
-
This article’s instructions only apply to Microsoft Windows.
-
The Steam client must have been launched at least once before following this article’s instructions.
Modify Registry
Launch Registry Editor
Open up the Run dialog box (which can be done by pressing Windows key+R),
type regedit, and press Enter.
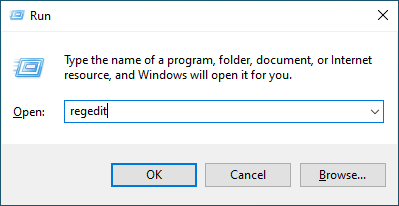
If the User Account Control dialog box shows up to ask for confirmation or administrator password, choose “Yes” or enter the password.
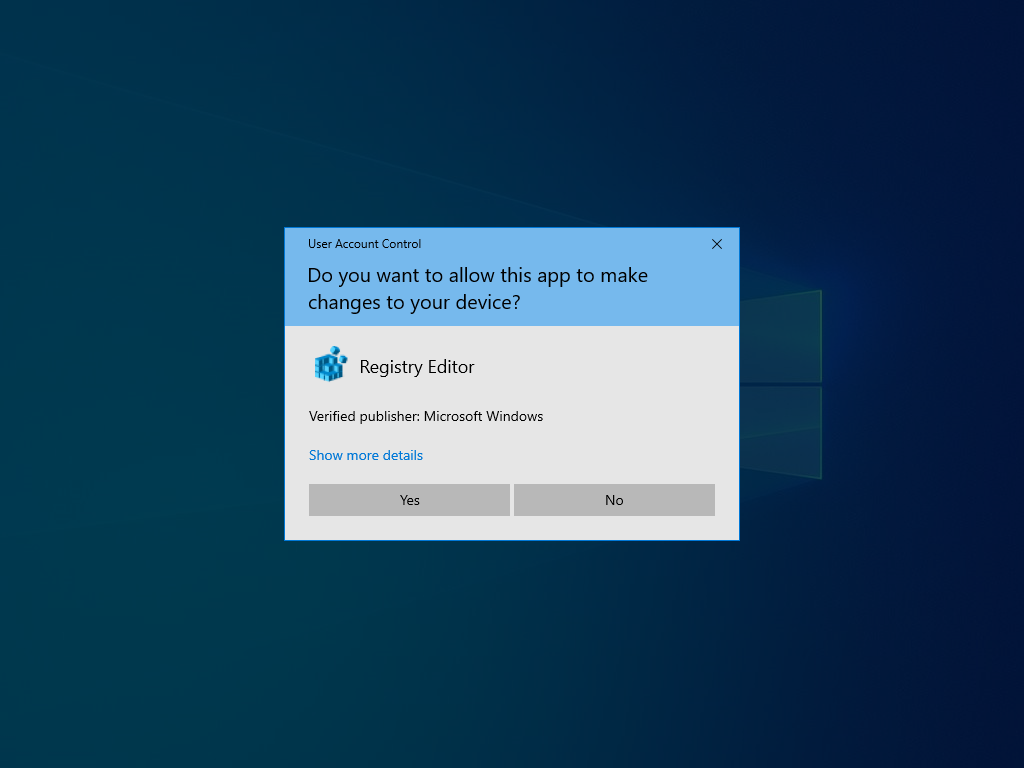
Change Registry Value
In Registry Editor, navigate to path
HKEY_CLASSES_ROOT\steam\Shell\Open\Command.
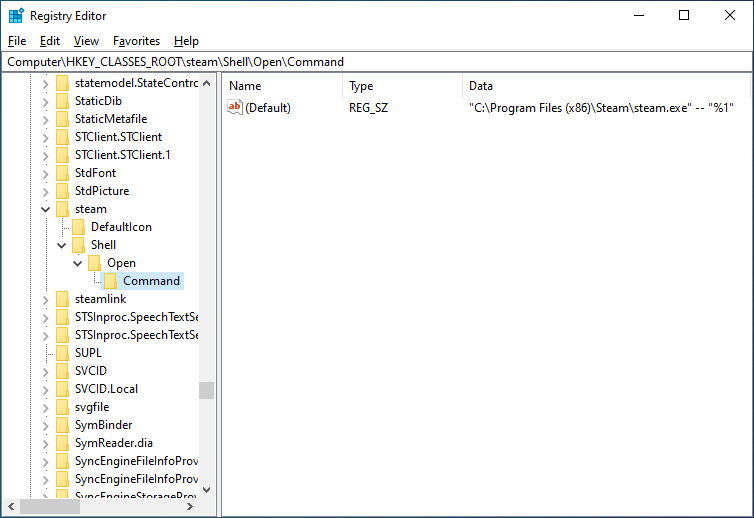
Registry Editor should only show a (Default) value under this path. Edit it
(which can be done by double clicking the value’s entry), and add -silent
with a trailing space in front of the double hyphens (--). For example:
- "C:\Program Files (x86)\Steam\steam.exe" -- "%1"
+ "C:\Program Files (x86)\Steam\steam.exe" -silent -- "%1"
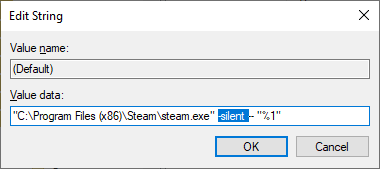
Explanation: The HKEY_CLASSES_ROOT\steam\Shell\Open\Command registry path
stores the program and program arguments that Windows should use to open
steam:// URLs. Since each Steam game shortcut uses a steam:// URL to
specify that it launches a Steam game (e.g. the shortcut for Portal has URL
steam://rungameid/400 as shown below), modifying the value under the said
registry path affects how Windows opens Steam game shortcuts. The added
-silent option lets Steam start minimized to the
system tray. Therefore, when a Steam game shortcut is launched, Steam starts
with the -silent option, hence minimized.
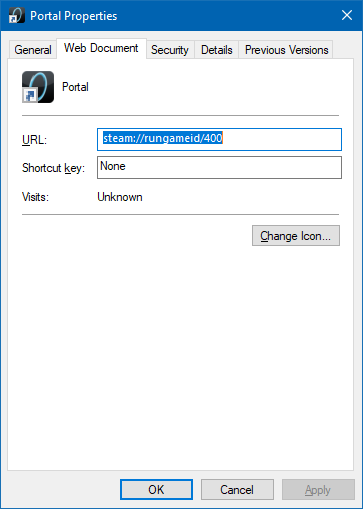
Prevent Steam from Overwriting Registry
Unfortunately, the Steam client may overwrite the changed registry value and restore it to default. To prevent this, modify the registry value’s permission to block Steam client’s changes to it.
-
Open permission settings for
HKEY_CLASSES_ROOT\steam\Shell\Open\Command, which can be done by right-clicking on the said path’s entry in the navigation pane and then selecting “Permissions” in the menu.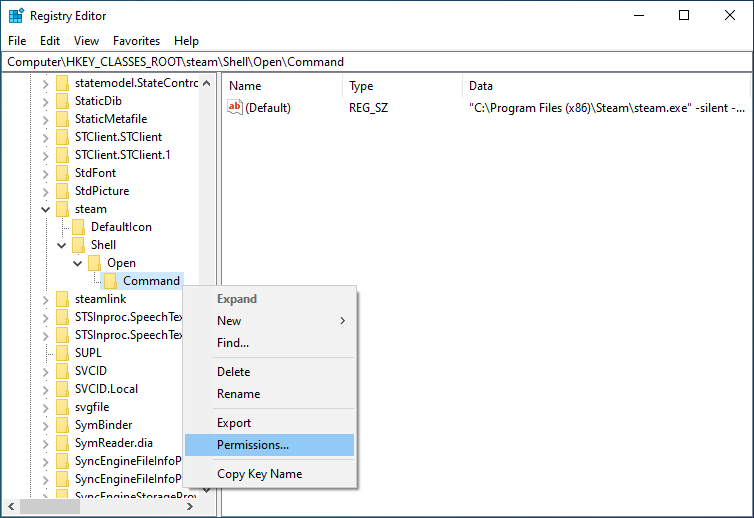
-
Click the “Advanced” button.
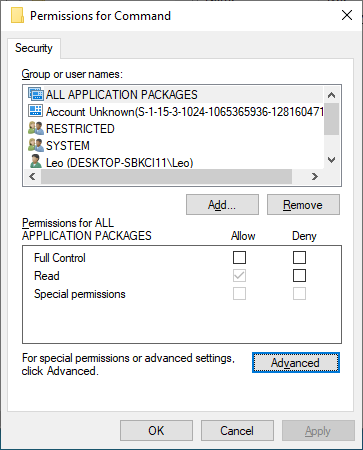
-
The Advanced Security Settings window will show up. Click the “Disable inheritance” button in it.
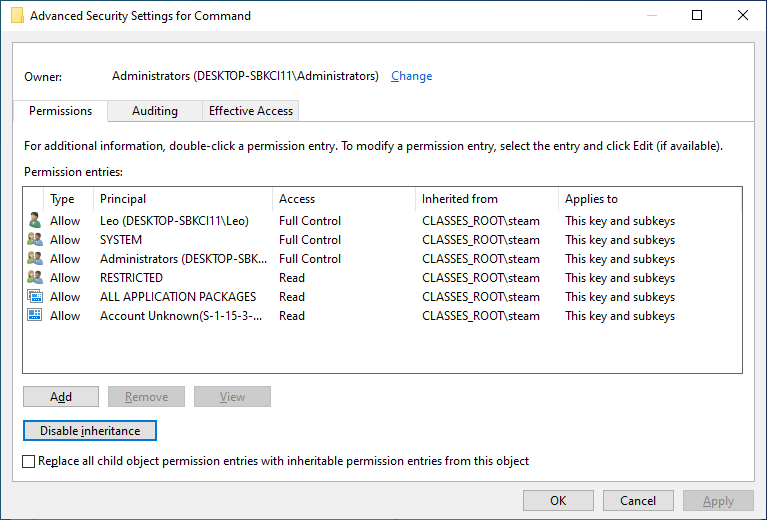
-
Select “Convert inherited permissions into explicit permissions on this object” in the Block Inheritance dialog box.
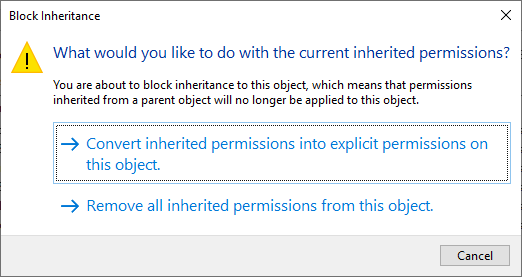
-
In the Advanced Security Settings window, select the current user account under permission entries, then click the “Edit” button.
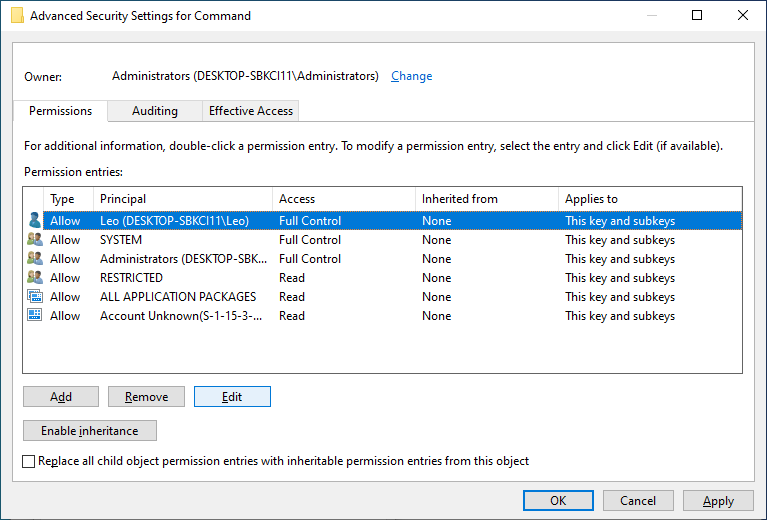
-
The Permission Entry window will show up. Click “Show advanced permissions”.
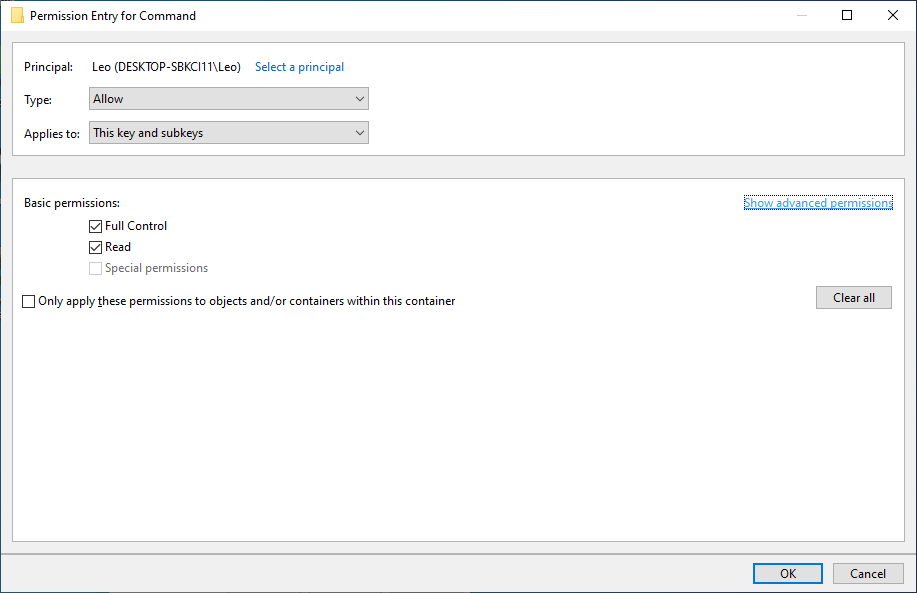
-
Deselect “Set Value” in advanced permissions, then click the “OK” button to close the Permission Entry window.
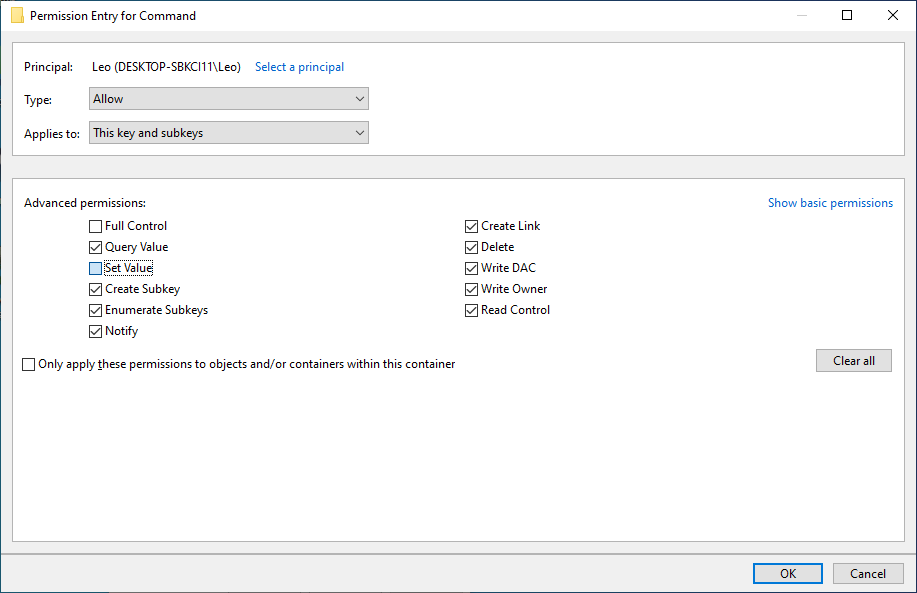
-
Click the “OK” button to close the Advanced Security Settings window.
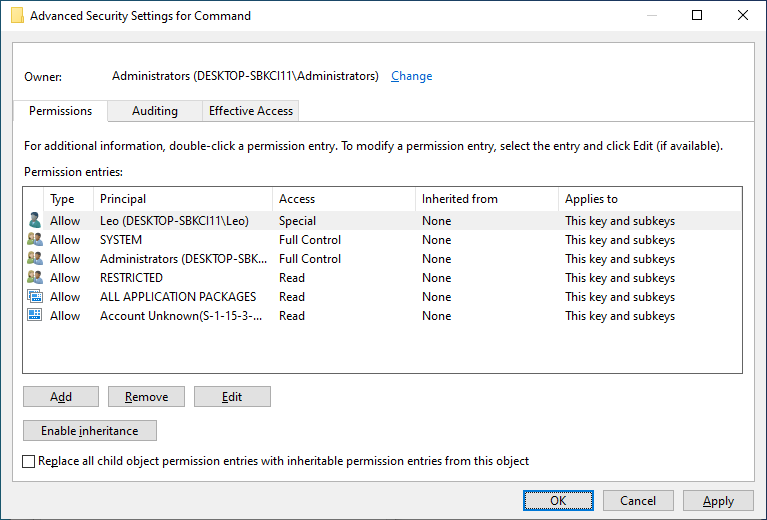
Explanation: After the above permission change, the current user account no longer has the privilege to change registry values under the registry path in question. Because Steam is typically run as current user (rather than administrator), Steam does not have the privilege to change those registry values either. However, the current user account can still modify those registry values via Registry Editor since Registry Editor is always run as administrator, and the administrator account’s permission is unchanged and thus remains at full.
Honorable Mentions of Alternative Solutions
Before coming up with this solution, I searched online for existing solutions to the user experience issue in question, but none of the solutions I could find were perfect.
Start Steam on Boot
Letting Steam start when the system boots helps mitigate this issue but with limitations.
When Steam starts on boot, it automatically minimizes itself (the initial public release of the new client would show the client window when started on boot, but a later update has fixed this); launching a Steam game shortcut when the Steam client is running minimized will not cause the client window to show up.
The limitations of this solution are:
-
It forces users to let Steam start on boot, even if some of them do not want to. After all, not everyone uses their computer only to play games. When the user does not plan to play any Steam games, starting the Steam client in the background when the system boots does no good and only wastes system resources.
-
It would increase the time that the operating system takes to completely start up as well as the time taken to power off if the user has not manually closed Steam before shutting down the system.
-
The Steam client unnecessarily consumes memory when it is running in the background.
-
-
If the user closes Steam and then launches a Steam game shortcut, the client window will still show up.
Modify Every Game Shortcut’s URL
The registry modification that this article describes is a global fix, which
works for every Steam game shortcut, existing or created later. Alternatively,
the -silent Steam client launch option can be set for each shortcut
individually by adding " -silent (i.e. a double quote, a space, followed by
-silent) to the end of the shortcut’s URL, such as:
- steam://rungameid/400
+ steam://rungameid/400" -silent
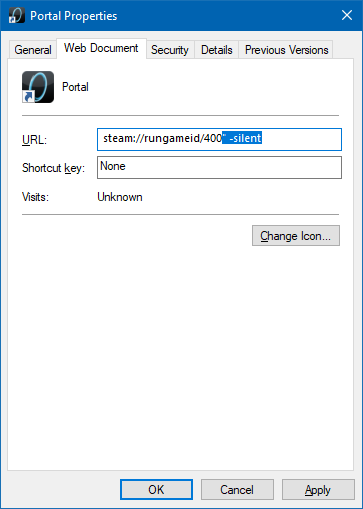
This solution is not viable for people who have a lot of Steam game shortcuts or in the long term since it requires repeating the modification for every existing shortcut as well as new shortcut created in the future.