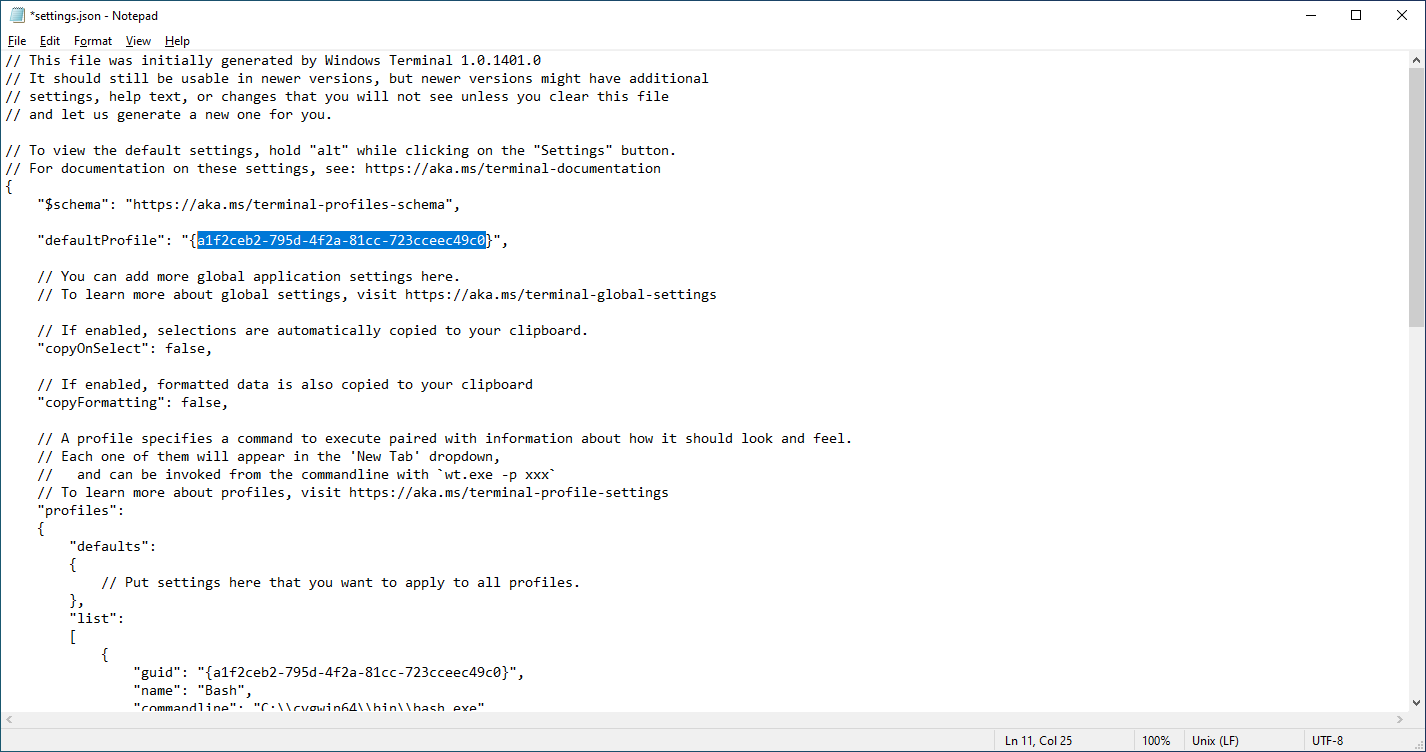在 Windows Terminal 中使用 Cygwin 命令行或 Git Bash
近日,微软发布了 Windows Terminal 的首个正式版本。Windows Terminal 是 Windows 10 上全新的终端程序。和命令提示符还有 Windows Subsystem for Linux (WSL) 默认使用的系统自带老式控制台 conhost.exe 相比,它允许使用多种不同的壳层(shell),例如 Windows PowerShell、命令提示符、以及 WSL。除此之外,Windows Terminal 提供的功能和自定义选项也是比原有的控制台多许多。
得益于可自行添加 shell 的功能,我们可以将 Cygwin 的 shell 和 Git for Windows 中的 Git Bash 也加到 Windows Terminal 里,就可以在没有 WSL 的情况下在 Windows Terminal 里使用 Unix shell 和其它的一些 Unix 程序了。这篇文章将介绍相应的方法。
此文章的目的并不是推荐各位使用 Cygwin 或者 Git Bash 替代 WSL,主要是为了方便已经安装了 Cygwin 或者 Git Bash 的人。当然了,如果愿意的话,即使您之前没用过这些软件,也可以装一下,体验下它们。
添加 Cygwin 和 Git Bash 的操作步骤大同小异,所以我会先写怎么把 Cygwin 的 shell 加到 Windows Terminal 里,然后再说弄 Git Bash 的时候哪些步骤是不同的。
添加 Cygwin 的 Shell 的步骤
下述的步骤假设您在 Cygwin 中安装了 Bash。其它的 shell 应该也可以用,不过如果要用别的 shell,那么配置文件也会和示范中的不同,请多加留意。
-
从应用商店下载 Windows Terminal。
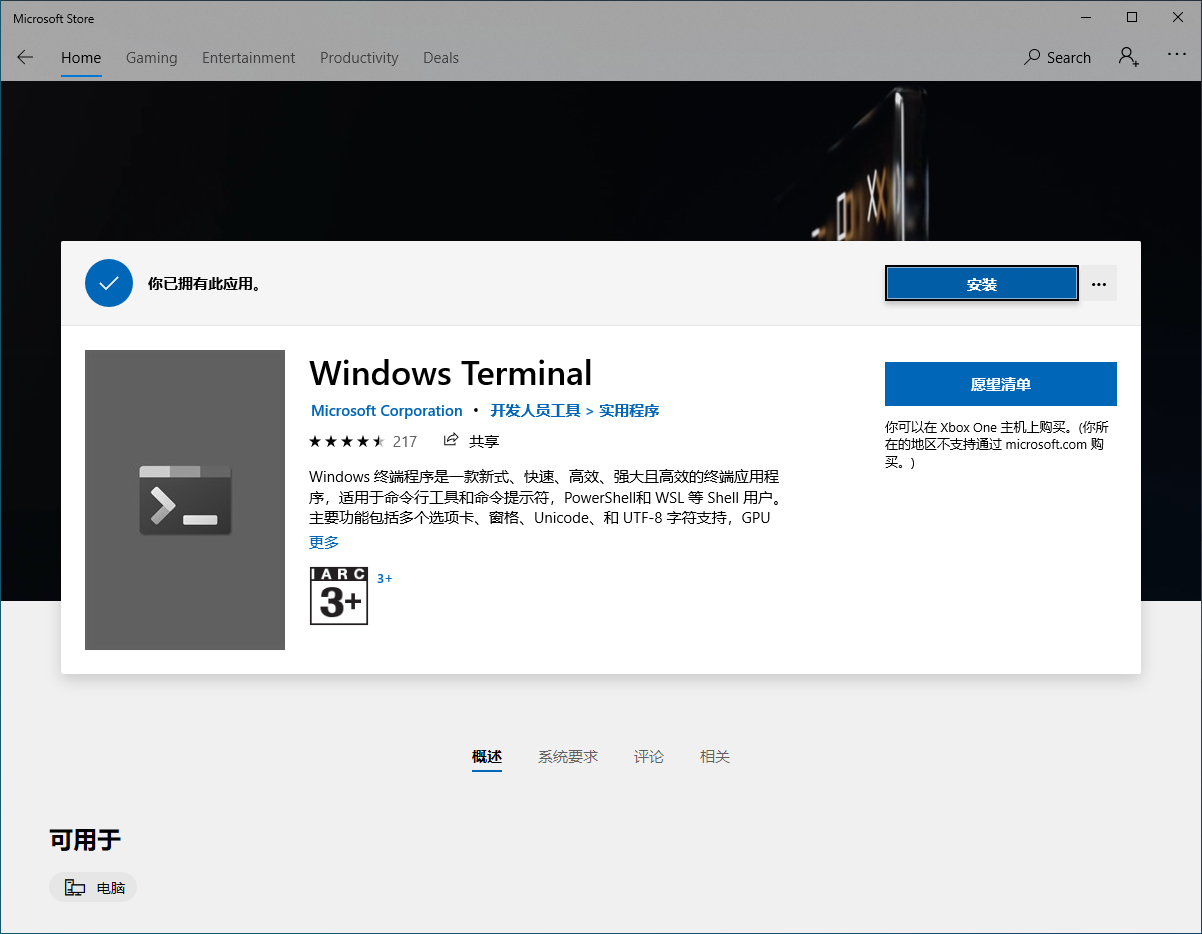
-
打开 Windows Terminal。在窗口上方,您可以看到一个打开下拉菜单的按钮,里面有各种 shell 的配置。接下来我们也准备给 Cygwin 的 shell 创建一个新配置。
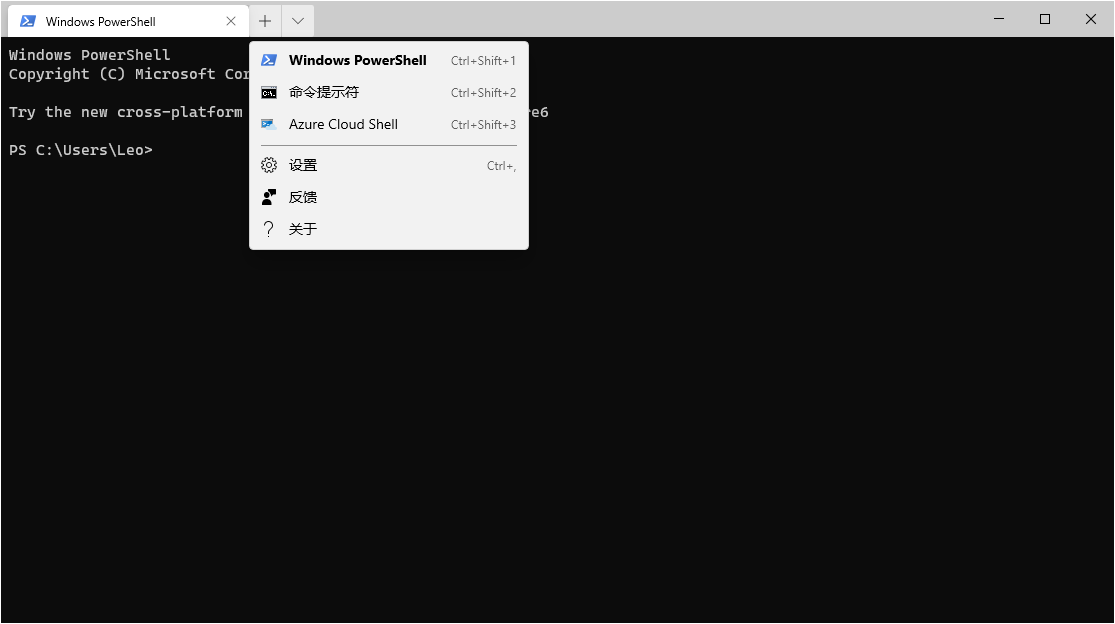
-
在菜单中选择“设置”,会弹出 Windows Terminal 的配置文件。往下翻一点,您会看见一个
profiles选项,里面有个list,就是我们要加新配置的地方。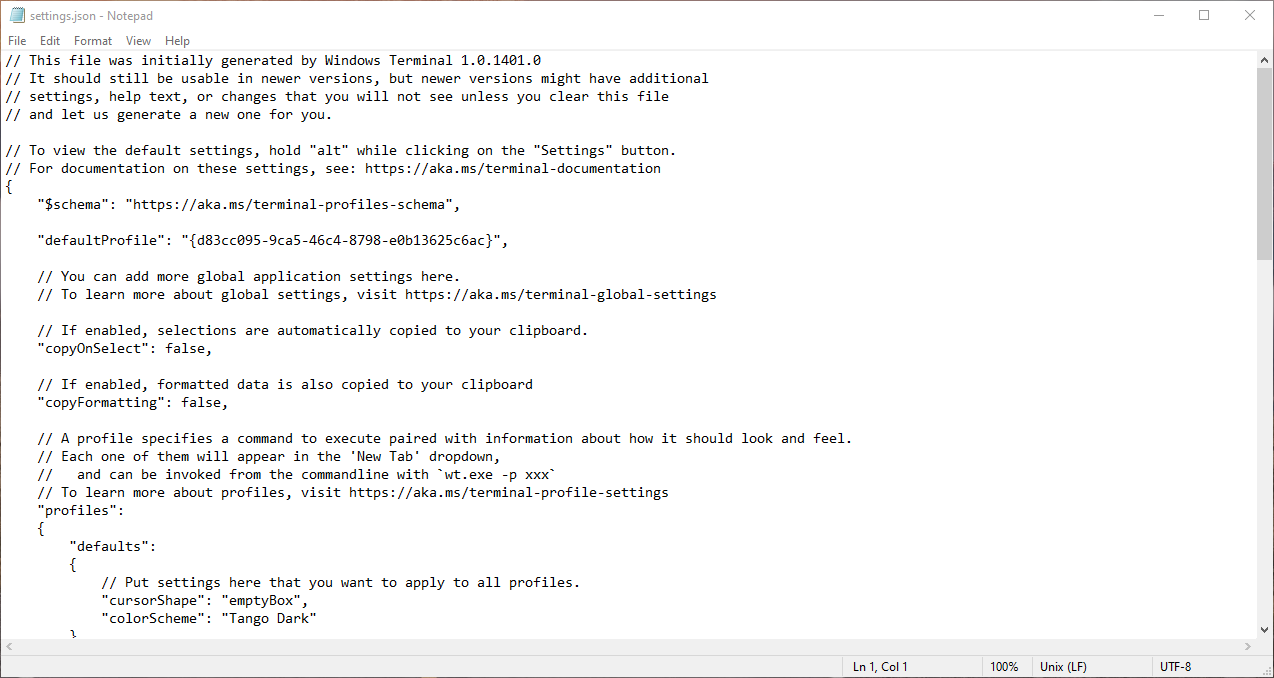
一个基本的配置应该具有以下属性:
-
guid:该配置的独立 ID -
name:配置名称 -
commandline:运行此配置对应的 shell 的命令行
-
-
guid中的 ID 可以随便弄一个 128 位的 UUID,前提是不和配置文件中已有的 UUID 重复。不过需要特别注意的是,即使您要删除配置文件中自带的配置,也不能用它们的 ID。 比如说,您根本用不着 Azure Cloud Shell,所以把它的配置删了,但即使是删除过后,也不能把它配置中的guid给别的配置用。其实这不应该是什么问题,因为生成 UUID 的方法有很多:
- 在 Cygwin 的 shell 里运行一下
uuidgen命令 - 用一个网上找的 UUID 生成器
- 直接用我的示范里生成的 UUID:
a1f2ceb2-795d-4f2a-81cc-723cceec49c0
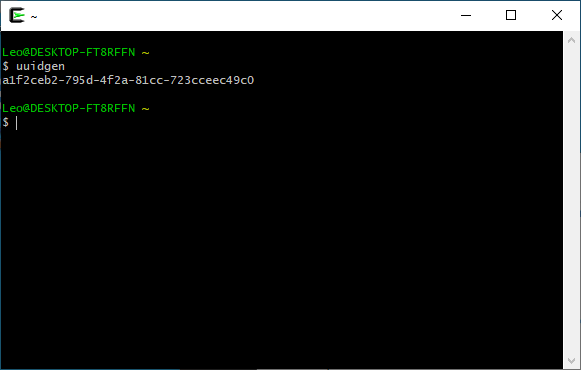
- 在 Cygwin 的 shell 里运行一下
-
找出启动 Cygwin 的 shell 的命令行指令。
首先确定 Cygwin 的安装路径。如果您装的是 64 位版本,那么默认的安装路径是
C:\cygwin64。Bash 的可执行文件bash.exe存在 Cygwin 安装路径下的bin文件夹中,因此在默认的情况下,该文件的绝对路径是C:\cygwin64\bin\bash.exe。此处需要注意的一点是,Cygwin 中的 Bash 需要以交互式登录 shell(interactive login shell)的形式启动,否则的话,在运行一些包括
ls在内的基本指令的时候会出 “command not found” 的消息。这个的原因是只有登录 shell 会在启动的时候运行/etc/profile,然后 Cygwin 中的/etc/profile会把/usr/bin和/usr/local/bin加到PATH环境变量当中。如果开启的不是登录 shell,那么/etc/profile不会被运行,环境变量也就不会被设置。启动交互式登录 shell 的方法是使用-i -l选项。如果您想使用别的 shell,那么请自行确认下让/usr/bin和/usr/local/bin被添加到PATH下的方法。因此,启动 Cygwin 的 Bash 的完整命令是
C:\cygwin64\bin\bash.exe -i -l;如果您把 Cygwin 装在了别的地方,或者想用别的 shell,请对命令进行相应的修改。Windows Terminal 的配置文件里支持使用正斜杠
/用作路径分割符,所以在填写路径的时候,可将反斜杠\替换为/。比如说,上面的命令就会变成C:/cygwin64/bin/bash.exe -i -l。如果要用反斜杠作为分割符的话,就需要在反斜杠前再加一个反斜杠,也就是像C:\\cygwin64\\bin\\bash.exe -i -l这样。 -
到这里,我们就可以把新配置的信息加到配置文件里了:
{ "guid": "{a1f2ceb2-795d-4f2a-81cc-723cceec49c0}", "name": "Bash", "commandline": "C:/cygwin64/bin/bash.exe -i -l" },配置文件中各个配置的出现顺序和它们在 Windows Terminal 里出现的顺序是一致的。所以,如果我想把 Bash 放在最上面,那我在配置文件中也是把它放在第一个。
如果不是把配置加到列表最后的话,别忘了在右花括号后面加个逗号,如上面示例所示;如果是加在最后的话,就不用给新加的配置加逗号了,但仍然别忘了给原先就在最后的配置后面补一个逗号。
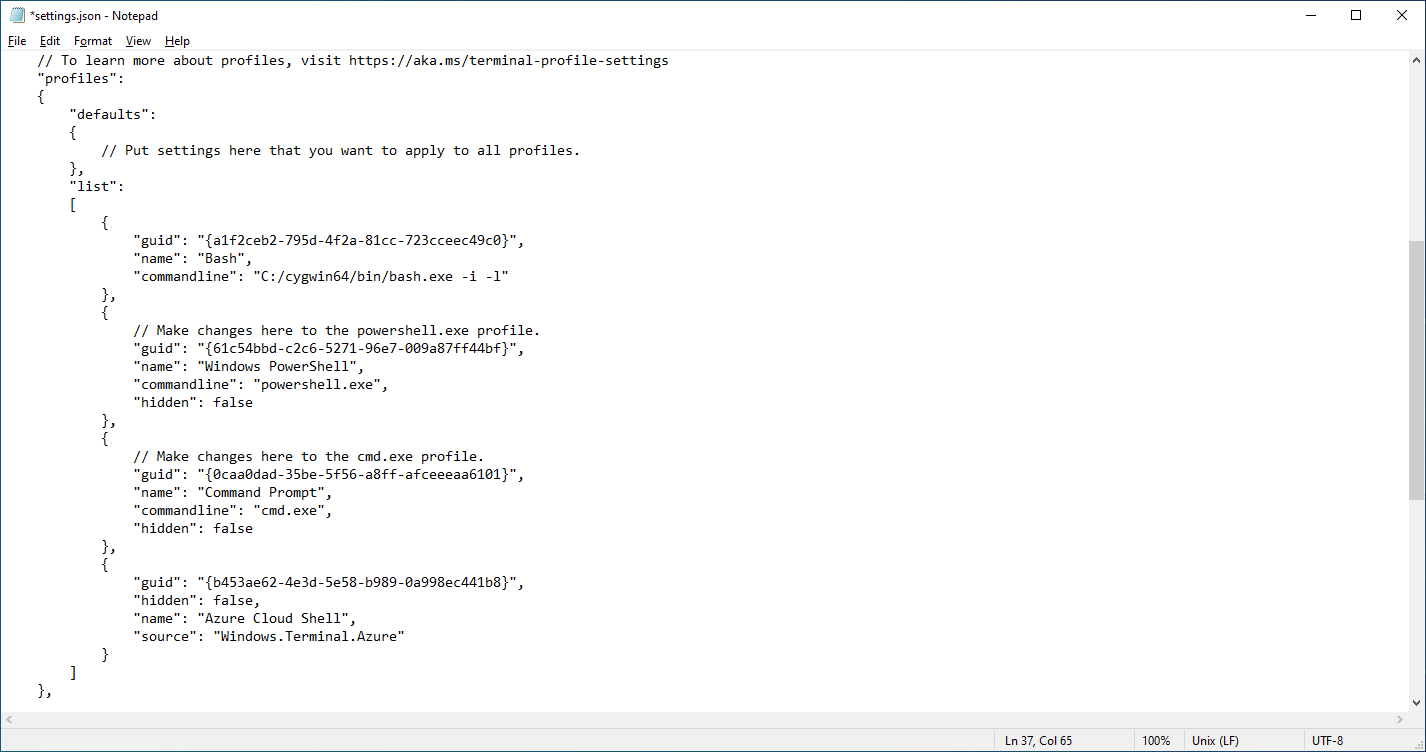
-
保存配置文件。如果文件中没有语法错误的话,您现在应该就可以在菜单中看到刚添加的配置了。点一下该配置,Bash 就会在一个新的标签里启动了。
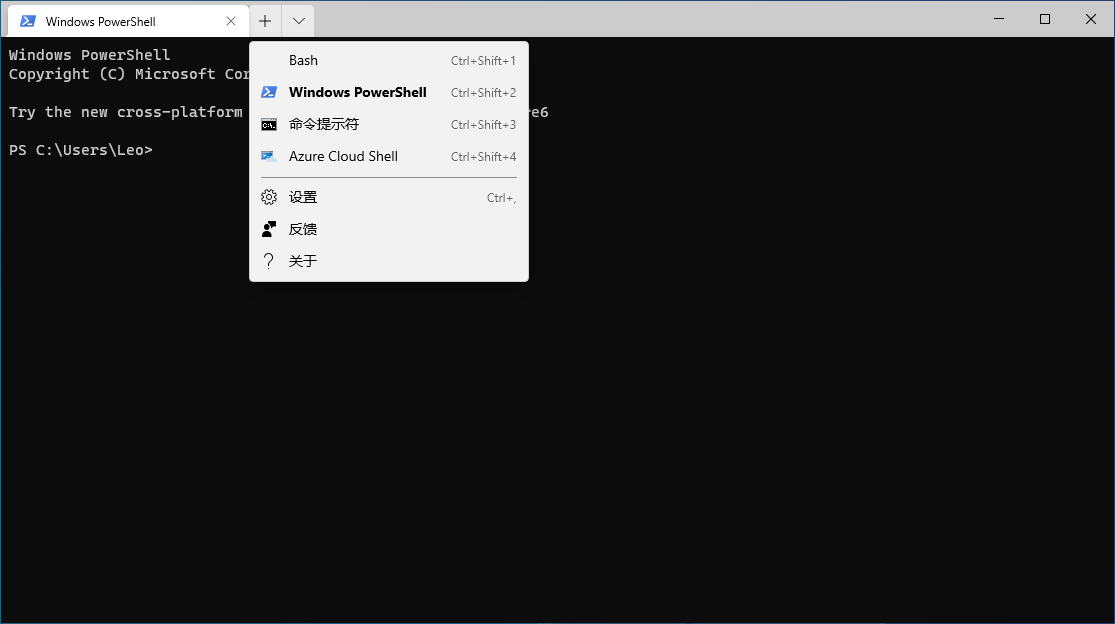
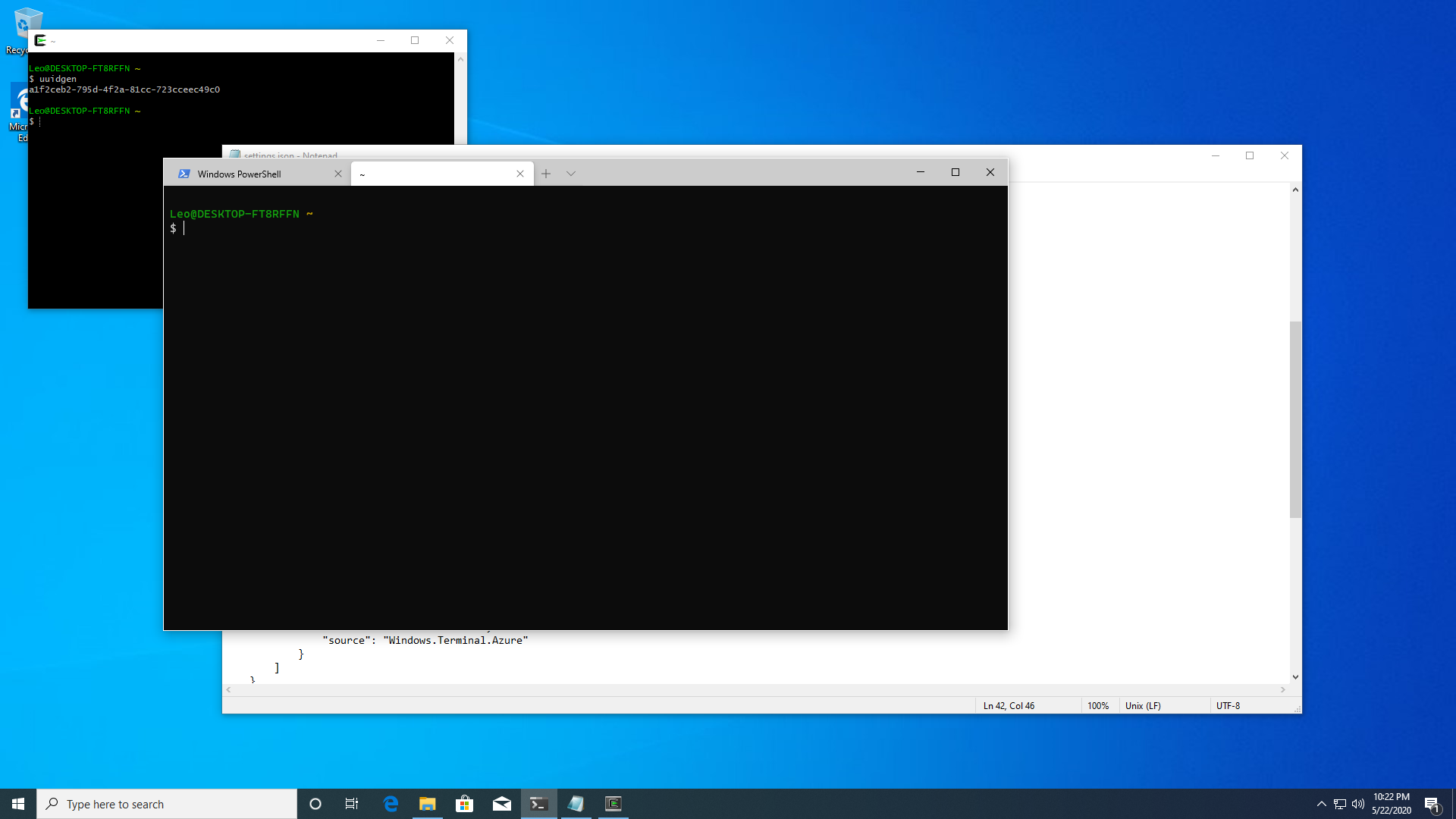
添加 Git Bash 的步骤
Git Bash 的步骤和 Cygwin 的步骤只有两处不同:
-
Git Bash 里没有
uuidgen命令。但是因为还有其它获取 UUID 的方法,所以这不是什么大问题。 -
Shell 的路径和 Cygwin 不一样了:如果 Git for Windows 安装在
C:\Program Files\Git,那么 Git Bash 可执行文件的绝对路径就是C:\Program Files\Git\bin\bash.exe。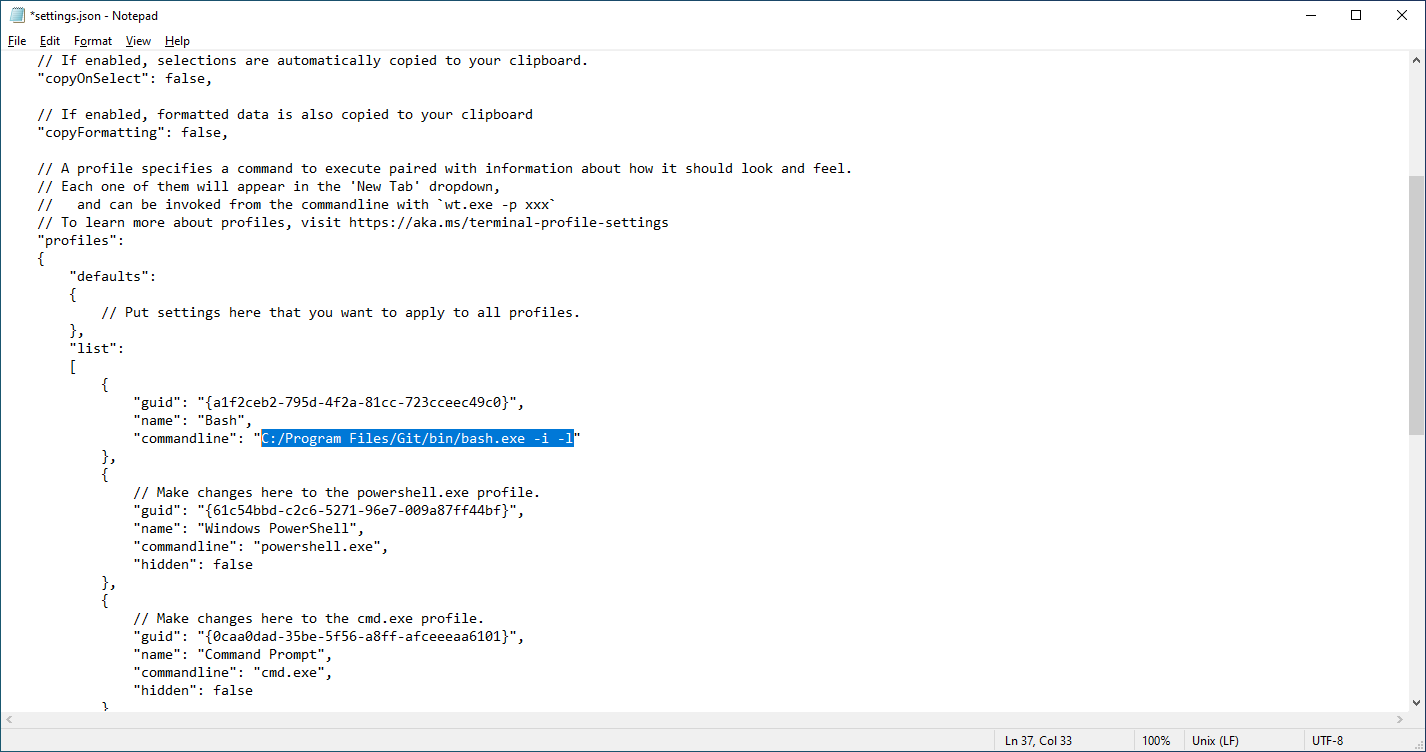
避免 “Process Exited With Code x” 提示信息
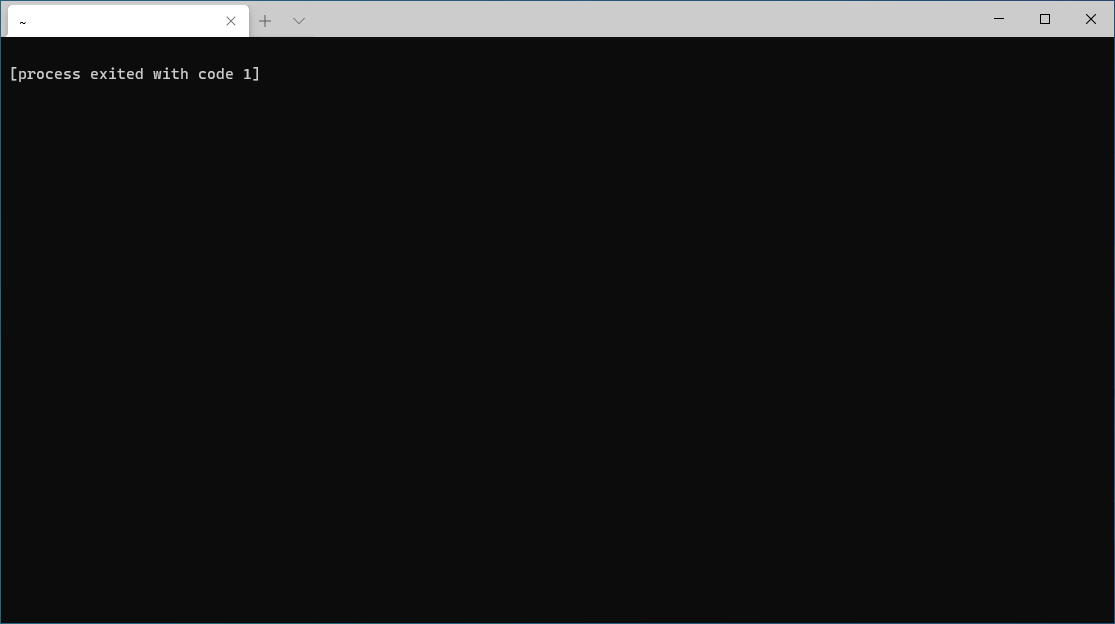
在使用 exit 命令或 Ctrl-D 退出 shell 的时候,如果最后执行的命令的退出状态(exit status)不是 0 的话,可能会出现上图所示的提示信息。有的时候即使一个命令都没跑就直接退出 shell,也可能出现这种提示;这种情况则是因为诸如 .bashrc 的初始化脚本内有命令的退出状态非零。
如果出现了这类错误提示,就必须得手动关闭 Windows Terminal 窗口。不过,有一种解决办法可以避免这类消息出现:在配置中添加 "closeOnExit": "always" 选项,即可阻止 Windows Terminal 显示该信息。需要注意的一点是,如果该选项是此配置的最后一行,那么您需要确保此选项的上一行结尾有一个逗号。
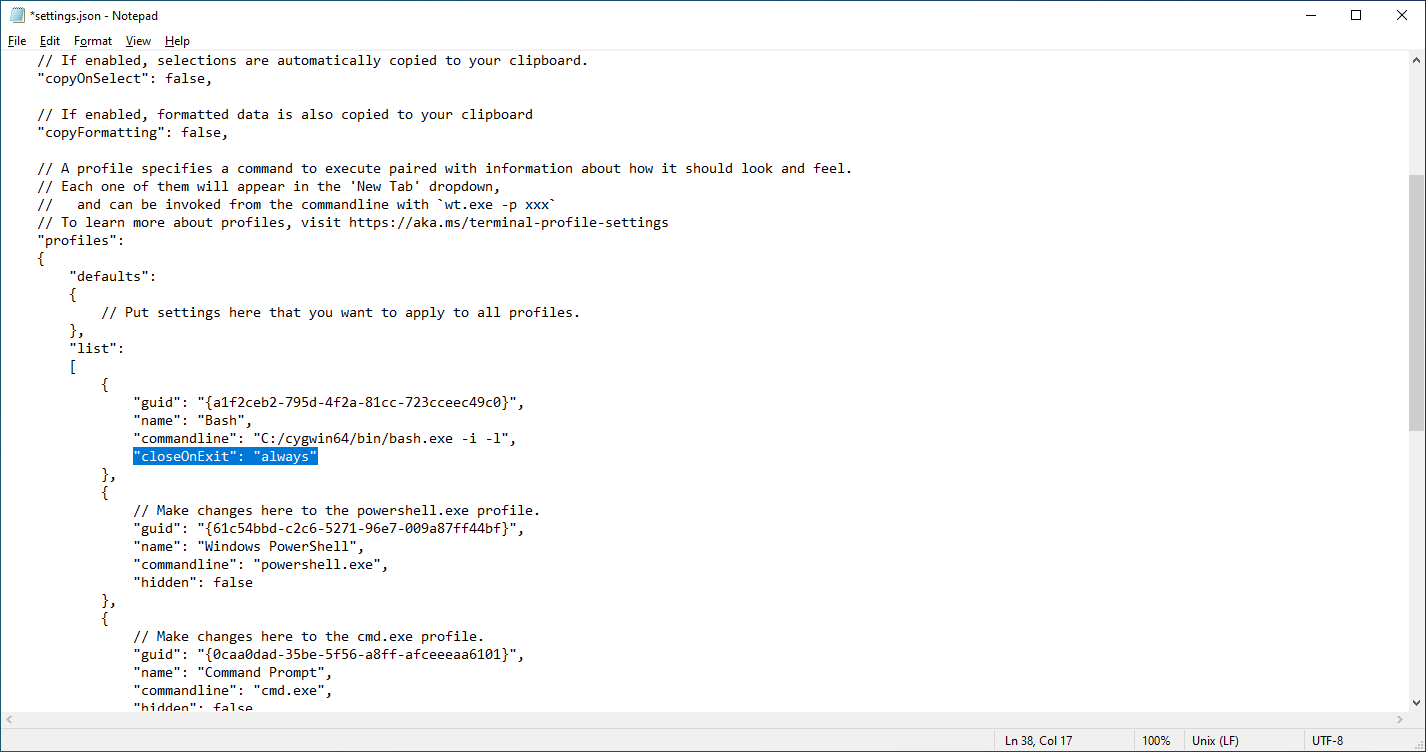
选择 Windows Terminal 的默认配置
Windows Terminal 的配置文件中有个 defaultProfile 选项可以用来选择启动时默认打开的 shell。如果想指定一个配置作为默认配置,那就把该配置的 guid 复制到这个选项的值中就行了。