在树莓派集群上配置 Fedora
在开始之前,我首先要感谢考森同志 @ColsonXu 给了我一个折腾树莓派的机会。他买了几个树莓派 4,准备组一个计算用的集群,可是建好后却没什么可计算的,没什么用场。直到一天早晨,达西 @mrdarcychen 在 Fedora 杂志上发现了一篇在树莓派上跑 Rosetta@home 的文章,于是就问考森要不要搞。在他同意之后,我便开始着手配置他的树莓派集群。
我拿到这堆树莓派的时候,集群已经设置好了。尽管我并没有问过机主本人他当时集群是怎么弄的,但他应该是按照这篇 MagPi 杂志文章配置的。这篇文章里用的是树莓派 OS(旧称 Raspbian)而非 Fedora;如果想弄一个运行 Fedora 的树莓派集群,大体的流程还是相同的,但是具体的步骤和运行的命令有些不一样。接下来我将具体地介绍如何在 Fedora 上完成同样的集群配置步骤。
硬件
这个集群由四块树莓派 4 Model B 组成,用支持以太网供电(PoE)的交换机连接。PoE 的好处就是供电也可以用网线顺便解决了,不用每个树莓派都弄一条电源线。尽管支持 PoE 的交换机不便宜,而且每个树莓派还得加一个 PoE 板,增加了成本,但好处是没有那么多线缆,相当整洁。

为何选择 Fedora 而非树莓派 OS
我拿到这个集群的硬件的时候,上面装是已经配置好的树莓派 OS,本质上就是个给树莓派定制的 Debian GNU/Linux。
既然是 Fedora 杂志,那发表在上面的文章肯定也是围绕着 Fedora 的,运行 Rosetta@home 的那篇文章里自然也是用 Fedora 来实现的。文章的作者用 Podman——Red Hat 开发的 Docker 替代方案——跑 BOINC 客户端映像的容器。Podman 和 Docker 作用类似,我完全可以在需要 Podman 的地方用 Docker,而且树莓派 OS 上也能安装和使用 Docker,所以我就先尝试不动已经有的操作系统,直接在上面安装 Docker 然后在容器里运行 BOINC 客户端。
这时候问题就出现了:Rosetta@home 要求 64 位环境。此帖被撰写之时,64 位版本的树莓派 OS 仍然在测试阶段,这个树莓派集群里的节点运行的也都是 32 位的版本,所以尽管树莓派 4 的 CPU 支持 64 位,Rosetta@home 不能运行。
现在看来,必须得装个 aarch64 架构的 64 位 Fedora 才能运行 Rosetta@home ,不能用原有的树莓派 OS 了。其实,任何支持 aarch64 架构的 GNU/Linux 发行版都可以用;我选择 Fedora 是因为比较熟悉,我在我自己的笔记本上用的就是它。
安装 Fedora
虽然 Fedora 官方还未支持树莓派 4,但是我仍然能成功安装并启动 Fedora 32 Minimal aarch64 映像。该映像可以从这里下载。
因为我在自己电脑上用的就是 Fedora,所以我就装了 Fedora 的 arm-image-installer 来把映像写入到 SD 卡。如果您用的是别的操作系统也不用担心,有些其它的方法也可以写入映像:
-
参考 Fedora 官方文档的指南,里面有在非 Fedora 系统上的操作方法。
-
如果您使用的是其它 GNU/Linux 发行版并且有一定的动手能力,您可以直接从这里下载
arm-image-installer。
Fedora 杂志的那篇文章和 Fedora 的文档都有关于如何使用 arm-image-installer 的说明,这里我也就不再赘述了。我用来写入映像的命令是:
$ sudo arm-image-installer --image Fedora-Minimal-32-1.6.aarch64.raw.xz \
--target=rpi4 --media=/dev/sdX --resizefs --norootpass \
--addkey ~/.ssh/id_rsa.pub
这个命令一些选项的含义:
--target=rpi4指定这个映像要用于一台树莓派 4。--norootpass和--addkey选项允许使用您本机的 SSH 密钥远程登录到树莓派上的系统的root帐户,同时禁止通过使用密码登录root,这也是一种比较安全的设定。如果您的机器上还没有 SSH 密钥,可以先使用ssh-keygen创建一个。
切记要在每张要用的 SD 卡上都写入一遍映像!
启动 Fedora
成功写入映像后,把 SD 卡插进一块树莓派。如果您需要视频输出的话,就先连接显示器线再插电,然后根据屏幕指示登录。
如果您想和我一样,不准备把树莓派接到显示器上,纯粹通过 SSH 连接来管理的话,就在插上 SD 卡后直接开机,连上有线网,然后等候大概一分钟,让系统启动。因为 Fedora 默认是启用 SSH 的,所以只要知道树莓派的 IP 地址就可以远程登录。
目前大部分家用路由器都应该是支持查看连接的设备列表的,您可以从那里找到树莓派的 IP 地址。如果要用这种方法来查询 IP 地址的话,我建议一台一台地开机,而不是一股脑把所有树莓派都插上电,这样您就可以知道每台树莓派的 IP 地址是多少,而不是一下看到一堆新的 IP 却不知道谁是谁。
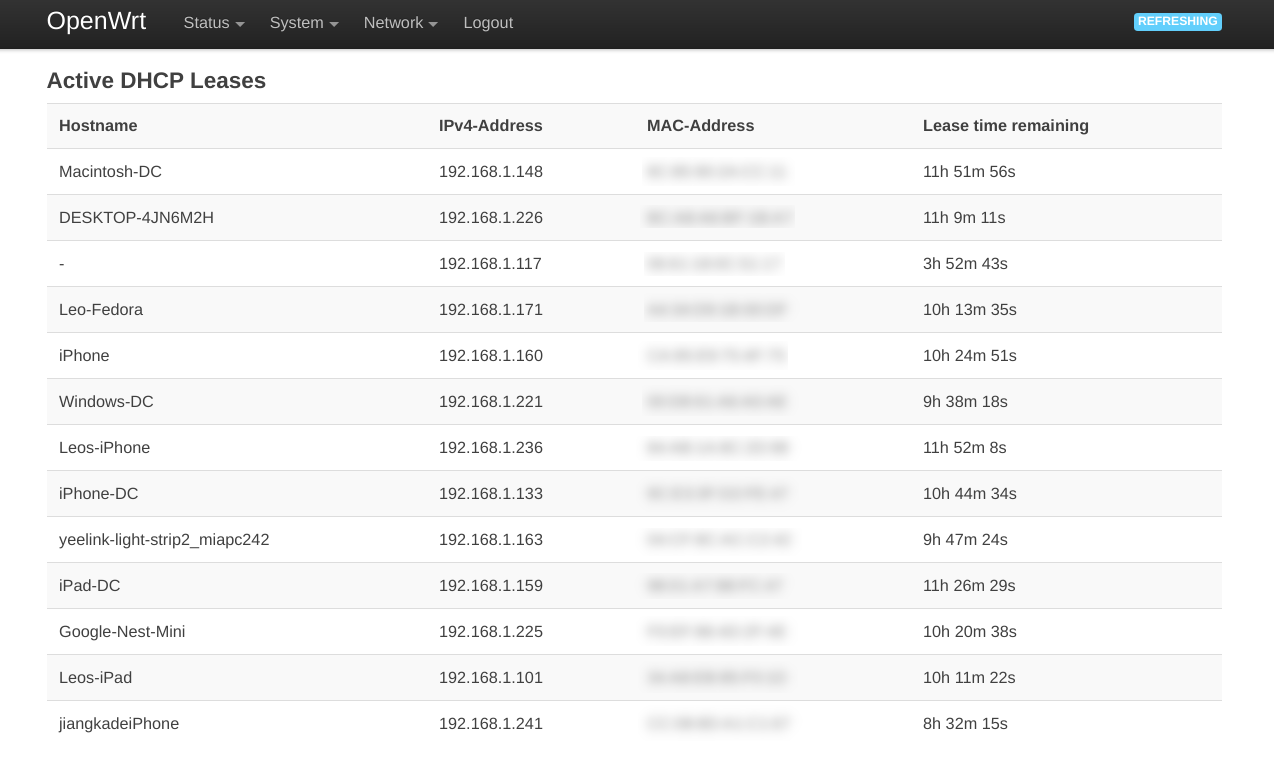
找到树莓派的 IP 地址后,就可以使用 SSH 登录 root 帐户了。
设置主机名
MagPi 的那篇文章推荐给集群里的每个节点都设置一个独有的主机名,用来标识每一台树莓派。
在 Fedora 中修改主机名的最直接的方法就是编辑 /etc/hostname 文件,然后在里面填入您要使用的主机名。
我这里准备把四个节点的主机名分别设为 Summit0、Summit1、Summit2 和 Summit3,因为我拿到这些树莓派时它们的主机名就是这样配置的,这样就可以和之前保持一致。您可以随便选您喜欢的主机名,还可以跳过 0 ,从 1 开始编号。
连接 Wi-Fi
Fedora 使用 NetworkManager 管理有线和无线网络。如果要连 Wi-Fi,首先使用命令 nmcli dev wifi 扫描周围的 Wi-Fi 网络,按 Q 键退出网络列表,然后用下面的命令连接您的 Wi-Fi:
# nmcli dev wifi connect <SSID> password <PASSWD>
记得把 <SSID> 替换为您的 Wi-Fi 的名字,<PASSWD> 替换为密码。
如果您要连接到隐藏的 Wi-Fi,那么请使用以下命令:
# nmcli dev wifi connect <SSID> password <PASSWD> hidden yes
设置静态 IP 地址
MagPi 文章推荐给集群内的每个节点配置一个在 10.0.0.0/24 子网下的静态 IP 地址。如果您将树莓派用网线直连到路由器上的话,这么配置可能没有必要,不过我依然会介绍如何配置静态 IP。
**注意:进行这一步前,强烈建议您已经将树莓派连到了 Wi-Fi。**如果您没有显示器、树莓派也没连到 Wi-Fi 的话,那么设置静态 IP 之后,您可能就登不上您的树莓派了。即使您有显示器,因为大多数家用路由器并不使用 10.0.0.0/24 网段,所以给树莓派设置了静态 IP 后树莓派也上不了网,就必须依靠 Wi-Fi 来取得互联网连接。
下面两条命令会给树莓派分配一个 10.0.0.0/24 子网中的静态 IPv4 地址。请将第一条命令里 IP 地址中的 X 替换为合适的数值。
# nmcli con mod 'Wired connection 1' ipv4.address 10.0.0.X/24
# nmcli con mod 'Wired connection 1' ipv4.method manual
从此以后,当您需要通过 SSH 连接到树莓派时,您需要用无线网卡 wlan0 的 IP 地址来连接。使用 ip addr 命令可以查询无线网络连接的 IP 地址:
我这里这条命令的输出中,wlan0 下面有个新的 IP 地址 192.168.1.160,以后再通过 SSH 连接的时候就应该用这个地址。
知道了无线网卡的 IP 地址后,重启树莓派。如果您使用 SSH 的话,尝试用新的 IP 地址来连接。
配置防火墙
在树莓派 OS 上是不需要配置防火墙的,所以 MagPi 文章里也没有提及。但是 Fedora 默认的防火墙——firewalld——限制更加严格一些,所以就需要手动配置防火墙规则,避免集群之间的网络通讯被屏蔽。
运行以下命令将 10.0.0.0/24 子网加入到 firewalld 的 trusted 区域中:
# firewall-cmd --zone=trusted --add-source=10.0.0.0/24 --permanent
所有处于 trusted 区域的连接都会被无条件地接受,所以节点之间就可以进行网络通讯了。
然后,运行下面的命令重启防火墙:
# systemctl restart firewalld
您可以用下面的命令检查设置的规则是否生效:
# firewall-cmd --zone=trusted --list-all
创建一个日常使用的用户帐户
到这里为止,您就已经完成了所有涉及到网络的配置任务了。这些任务都是用 root 帐户完成的,因为它们基本都需要超级用户权限;所以用 root 帐户可以省去每个命令前面都要加 sudo 的麻烦。但是,使用 root 完成日常的系统管理任务是不推荐的;最好的习惯还是用一个普通的帐户搭配 sudo。接下来的步骤就是创建一个平时用的帐户,这里的用户名就暂且使用 pi。
使用下面的命令来创建一个新用户,并设置密码:
# useradd pi
# passwd pi
在 Fedora 上,如果想允许一个用户使用 sudo 提权,只需把该用户添加到 wheel 用户组即可:
# usermod -aG wheel pi
现在尝试使用新的 pi 帐户登录,然后用 sudo 跑一个命令,看是否配置成功。
安装 MPI
MagPi 的那篇文章使用信息传递接口(MPI)来让多个树莓派并发执行一个任务,所以这里我也将使用同样的方案,在 Fedora 上安装 MPI。Fedora 提供两种 MPI 的实现:Open MPI 和 MPICH。它们都提供用来在多台设备上同时执行一个命令的 mpiexec 指令。因为我当时没有深入研究,随便选了 Open MPI,所以这里提供的也是配置 Open MPI 的步骤;但是配置 MPICH 的步骤是相同的。
首先,使用下面的命令安装 Open MPI 本身:
$ sudo dnf install opemmpi
如果您想安装 MPI 的 Python 绑定,请使用下列命令:
$ sudo dnf install openmpi python3-mpi4py-openmpi
mpiexec 命令被安装在了 /usr/lib64/openmpi/bin 路径下而非 /usr/bin,而这个路径并不在 PATH 环境变量中,所以如果想运行此命令的话,您就得键入它的完整路径,显然是相当麻烦的。解决这个问题的方法也很简单:把 /usr/lib64/openmpi/bin 添加到 PATH 下就可以了。编辑 ~/.bashrc 文件,添加下面一行:
PATH="/usr/lib64/openmpi/bin:$PATH"完成编辑后,运行下列命令应用设置:
$ source ~/.bashrc
现在,您就应该可以直接运行 mpiexec 命令,不需要输入完整路径了。
如果您想装 MPICH,那么直接把上述步骤中所有出现 openmpi 的地方都替换为 mpich 即可,就这么简单!
$ sudo dnf install mpich
$ sudo dnf install mpich python3-mpi4py-mpich
PATH="/usr/lib64/mpich/bin:$PATH"不过,我后来简单尝试了一下 MPICH,发现它的 mpiexec 程序的错误提示不如 Open MPI 友好,故选择了继续使用后者。
去除 sudo 的密码提示
sudo 命令在被运行时会询问密码,然后通过控制台标准输入读取您输入的密码。但是 mpiexec 不会把终端提供给程序作为标准输入,所以如果用 mpiexec 执行 sudo 命令的话,会遇到无法输入密码的情况。
这种情况下,只能曲线救国,让 sudo 不需要密码也可以执行命令。要做到这点,就得运行下面的命令来修改 sudo 的配置文件:
$ sudo visudo
然后,在配置文件中进行如下改动:
## Allows people in group wheel to run all commands
-%wheel ALL=(ALL) ALL
+# %wheel ALL=(ALL) ALL
## Same thing without a password
-# %wheel ALL=(ALL) NOPASSWD: ALL
+%wheel ALL=(ALL) NOPASSWD: ALL
在 Fedora 的默认配置下,visudo 使用的文本编辑器是 vi。如果您对 vi 不熟悉的话,可以参考下面的步骤来完成上述修改:
-
输入
/wheel然后按下回车键。这个操作的目的是在配置文件里搜索wheel,效果是直接跳到配置文件里要修改的地方。 -
按一下
j将光标向下移动一行,然后按Shift-I移动到行首并开始编辑。此时,终端下方会出现-- INSERT --指示符。 -
输入井号
#,将当前这一行变为注释。然后按Esc键,-- INSERT --指示符会随之消失。 -
按三下
j将光标向下移动三行,然后按0将光标移到行首,再按两下x删除两个字符。这样一来,这行里的#会被删除,也就不再是注释了。 -
输入
:wq然后按下回车键,保存并退出编辑器。
在剩下的节点上重复上述步骤
第一个节点的准备工作到这里就结束了。然而,这些步骤需要在集群里所有的节点上都重复一遍。下面是对准备工作所有步骤的一个概括:
- 将 Fedora 的映像写入到 SD 卡上
- 启动树莓派并查询其 IP 地址
- 将树莓派连接到 Wi-Fi
- 配置静态 IP 地址
- 配置树莓派上的防火墙
- 创建一个用户并将其加入到
wheel用户组 - 安装 MPI 并设置
PATH环境变量 - 移除
sudo的密码提示
在重复上述步骤时,请特别留意以下几个会有变化的地方:
- 每个树莓派获得的 IP 地址可能不一样
- 在不同的节点上,应该使用不同的主机名
- 不同节点的静态 IP 地址应当不同
当您在所有节点上都完成了上述步骤后,可以试试从每个树莓派 ping 其它的树莓派。如果能 ping 通,说明配置正确,节点之间可以互相通讯,就可以进行最后一步了。
创建并复制 SSH 密钥
mpiexec 命令依赖 SSH 来在多个节点上并发运行同一个任务。当您使用 ssh 命令连接到一台服务器上时,如果服务器允许使用密码登录,您就可以通过输入密码来进行验证。然而,mpiexec 是不使用密码进行验证的。假设要在有几十个甚至成千上百个节点的集群上用 mpiexec 运行一个命令,那光是输入密码就得输入半天;即使是只有四个树莓派的集群,也得输入三次密码(运行 mpiexec 命令的节点不需要密码)。取代密码验证的就是 SSH 密钥验证了。
首先,选择一个节点来作为整个集群的主节点,也就是用来运行 mpiexec 命令的节点;剩下的节点自然就成为了从属节点。MagPi 文章推荐使用第一个节点,也就是 IP 地址是 10.0.0.1 的节点来作为主节点。
接下来,通过 SSH 从主节点连接到每个从属节点,然后运行下列命令:
$ ssh-keygen
$ ssh-copy-id 10.0.0.1
在运行 ssh-keygen 时,一路按回车键使用默认选项即可。特别需要注意的一点:不要给 SSH 密钥设置密码。
在每个从属节点上都运行完上述命令后,回到主节点上,以同样的方式运行一次 ssh-keygen ,然后运行 ssh-copy-id 若干次,将主节点的 SSH 密钥复制到每个从属节点上。下面是我使用的命令;如果您给树莓派分配了不同的静态 IP 地址,或者节点数量不同,那么请相应地对运行的命令进行调整。
$ ssh-keygen
$ ssh-copy-id 10.0.0.2
$ ssh-copy-id 10.0.0.3
$ ssh-copy-id 10.0.0.4
大功告成
到这里,SSH 密钥配置好了,就可以开始用 mpiexec 并发执行命令了。您可以运行下面的命令进行简单的测试:
$ mpiexec -n 4 --host 10.0.0.1,10.0.0.2,10.0.0.3,10.0.0.4 hostname
在此命令中,-n 选项指定集群里的节点数量,--host 选项指定节点的 IP 地址。如果您的节点数量或静态 IP 地址配置不同,请对命令作出相应的修改。
正常情况下,这条命令应当输出您给所有树莓派设置的主机名。主机名的顺序可能会是乱序并且会发生变化;这是正常现象。只要所有主机名都出现了,就说明您的配置没有问题。